USB creator tools are essential when it comes to experiencing varying distributions in a live system without the stress of burning an image onto a compact disc.
Previously we covered the best GUI-enabled tools for your Linux PC but then, none of those applications had the functionality of writing multiple images onto a single USB.
There are a number of different tools that can be used to create a bootable USB drive with multiple operating systems. In this article, we will discuss four of the most popular tools:
1. YUMI – Multiboot USB Creator
YUMI (Your Universal Multiboot Installer) is a versatile tool designed to craft multiboot USB drives. It efficiently combines multiple ISO files into a single bootable flash drive.
With YUMI, users can effortlessly launch a variety of live Linux OS, Windows installers, antivirus tools, backup solutions, penetration testing utilities, diagnostics, and more.
YUMI is that tool that will enable to write more than a few Linux images onto a single USB drive and it’s especially useful for folks looking to try out multiple Linux distros without having them installed on an actual PC – the only limit to the use of the tool is the size of your thumb drive.
Features:
- Supports a wide range of distributions, including Windows, Linux, and various utilities.
- User-friendly interface that guides users through the process.
- Uses syslinux for booting Linux distributions and NTFS for Windows.
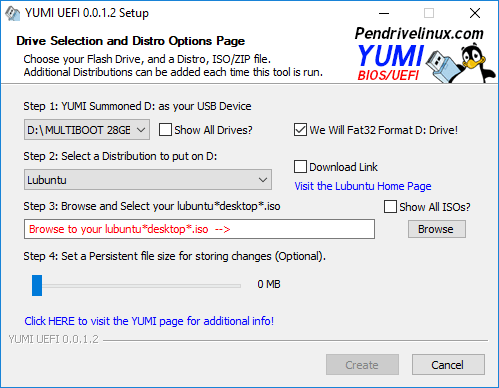
2. SARDU MultiBoot Creator
SARDU MultiBoot Creator is a free and open-source software application that can be used to create bootable USB drives and DVDs with multiple operating systems, antivirus tools, utility programs, and other ISO images.
It is a powerful and versatile tool that can be used for a variety of purposes, including:
- Installing multiple operating systems on a single computer.
- Troubleshooting computer problems.
- Creating a recovery disk.
- Testing different operating systems.
- Demonstrating new software to clients.
It is easy to use and supports a wide range of operating systems, including Windows, Linux, macOS, and FreeBSD. It also supports a variety of bootable file formats, including ISO, IMG, BIN, and VHD.
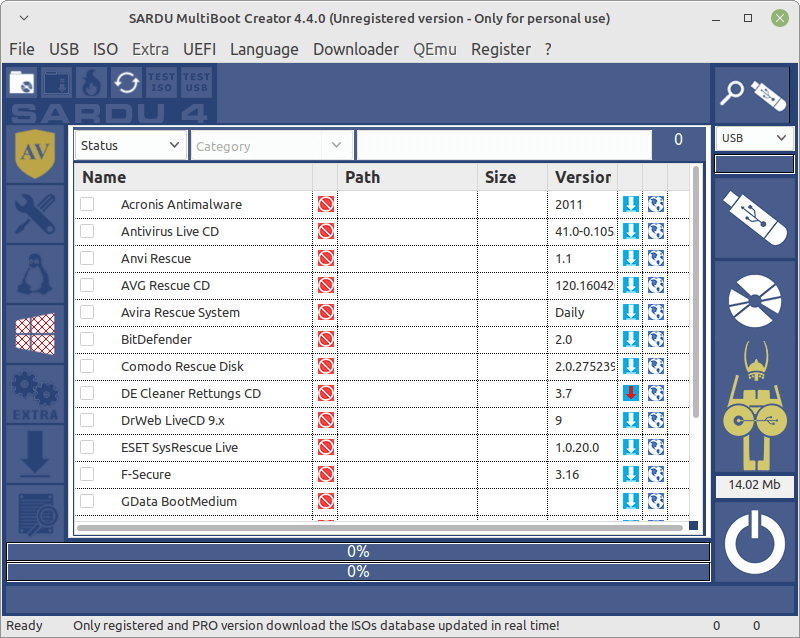
3. Ventoy – Bootable USB Solution
Ventoy is an open-source tool that revolutionizes the creation of multiboot USB drives. Unlike traditional methods that require formatting and partitioning for each ISO file, Ventoy allows users to directly copy multiple ISO files onto a USB drive.
Once the drive is set up, adding or removing an OS is as simple as dragging and dropping the ISO file. Its user-friendly approach eliminates complex steps, making it a favorite for tech enthusiasts and professionals alike.
Supporting both legacy BIOS and UEFI boot modes, that ensures compatibility across a wide range of systems, making multiboot tasks more efficient and straightforward.
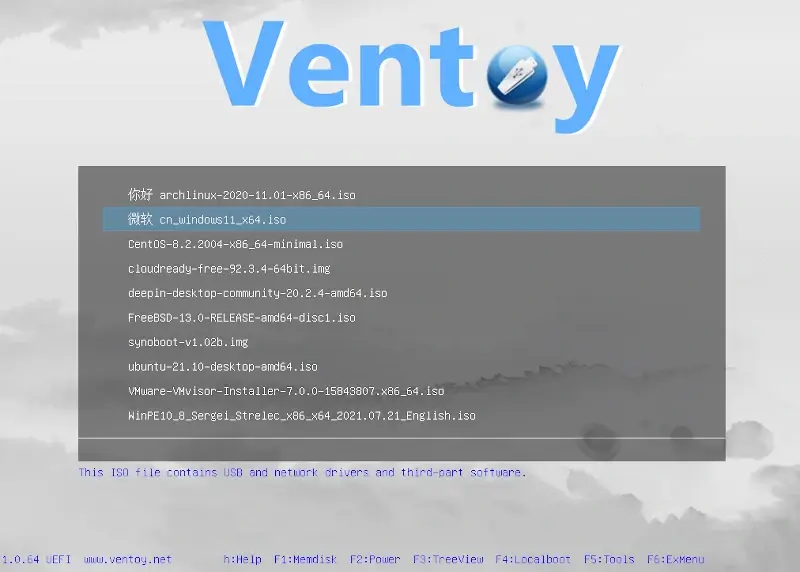
4. Popsicle – Multiple USB File Flasher
Popsicle is an open-source dynamic Linux utility designed for writing image files to multiple USB devices simultaneously by ensuring consistency and efficiency.
Whether you’re setting up a batch of bootable drives or distributing software across several devices, Popsicle makes the task seamless with its intuitive interface that provides clear progress indicators for each device, reducing the margin for error.
As a testament to its adaptability, it supports a variety of image formats, including ISO and IMG. For users seeking a reliable and efficient multi-device flashing solution, Popsicle stands out as a top choice.
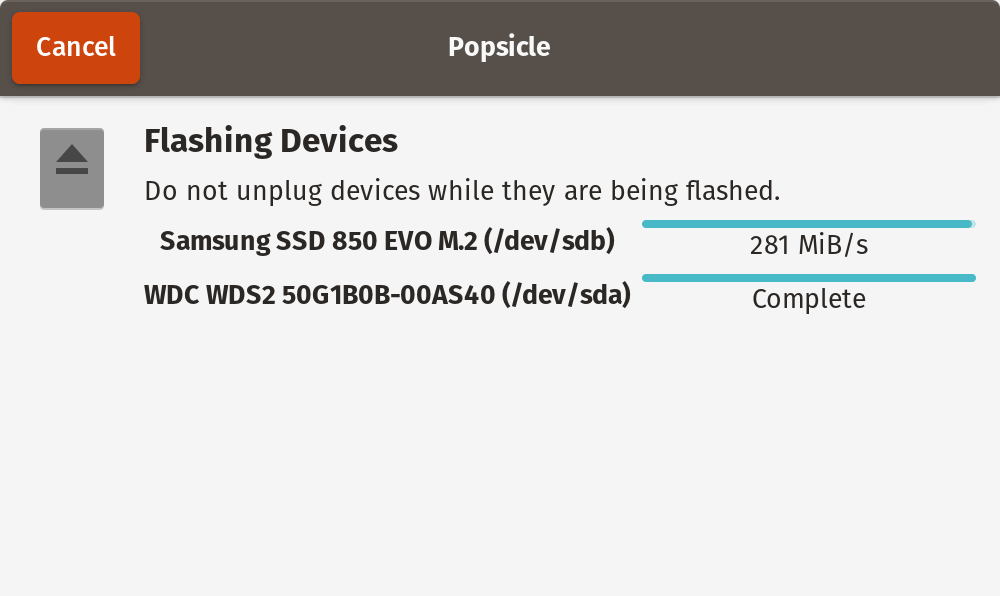
5. Rufus – Create Bootable USB Drives
Rufus is a renowned utility that facilitates the creation of bootable USB drives, especially for Windows environments. While primarily known for single-boot drive creation, advanced users have leveraged Rufus to craft multiboot USBs, housing multiple operating systems and tools.
Its lightweight nature, combined with a user-friendly interface, makes Rufus a preferred choice for many when it comes to preparing USBs for OS installations, system rescues, or diagnostic tools.
The software’s efficiency in handling various image formats, including ISO and IMG, and its compatibility with both UEFI and BIOS systems, underscores its versatility and prowess in the realm of bootable media creation.
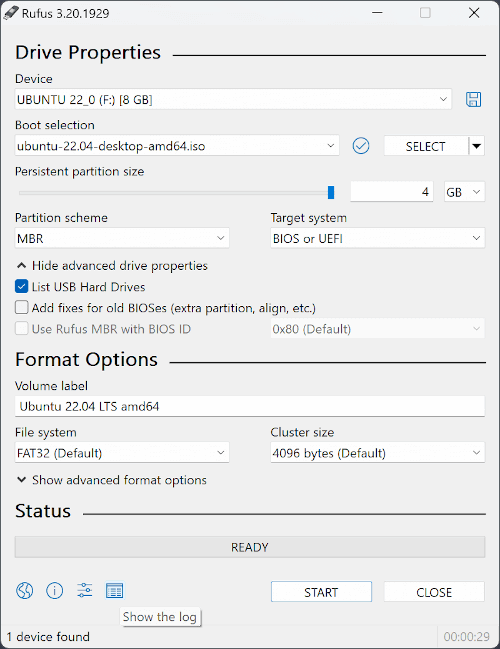
Conclusion
Creating a bootable USB with multiple operating systems is an invaluable resource for troubleshooting, testing, and even regular use. Whether you’re trying out different Linux distributions, setting up a recovery toolset, or installing various Windows versions, these tools make the process hassle-free.
Choose the one that fits your needs and expertise, and equip yourself with a powerful multiboot USB toolkit.

Do any of these allow us to update ISO images without having to recreate the whole thing again?
Example: I create a bootable USB for Windows, Linux, and Anti-Virus. I then want to update the linux image only. Is this possible or do I have to go through the whole process again?
@Techminator,
Yes, it’s possible to update specific ISO images on a multi-boot USB without recreating the entire thing, depending on the software you’re using. Tools like Ventoy, for instance, allow you to simply replace the old ISO file with the new one on the USB drive.
So, in your example, if you wanted to update just the Linux image, you could replace the old Linux ISO with the updated one without affecting the Windows and Anti-Virus ISOs. However, not all multi-boot USB creators offer this feature, so it’s essential to check the capabilities of the specific tool you’re using.
If you’re using a tool that doesn’t support direct ISO replacement, you might need to go through the whole process again.
In my humble opinion, the best of all is Ventoy. It’s the simplest, fastest, and most compatible with all OS
Thanks
@Jim.
Ventoy has indeed set a high standard in terms of simplicity and compatibility. It’s great to see others appreciate its efficiency as much as I do.
Hi,
Only Gnome, KDE, and Unity support Drag and Drop; Xfce and LXDE do not support this mode.
Right-click on your ISO file and select ‘copy’. Then, paste it into the drop zone, or use the button to the left or right of the drop zone to paste the complete link of your ISO file. Note: MultiSystem doesn’t support spaces in the ISO file name or its containing folders.
Sorry for my bad English…
Every time I select an ISO, I receive an error stating there’s an illegal character in the file name. However, this seems to be a false error, as renaming the file doesn’t resolve it.
Any suggestions?