Are you searching for a great, free substitute for Microsoft Office on your Linux system? Your hunt ends with WPS Office, which is a lightweight, feature-rich office suite that fulfills your requirements for creating, editing, viewing, and handling spreadsheets, documents, and presentations.
In this blog post, we will explore what WPS Office is, how to install it on your Linux system, and get you started with its various applications.
What is WPS Office?
The name of WPS Office (formerly known as “Kingsoft Office”) reflects its main components, where the “W” stands for “Writer”, “P” stands for “Presentation” and “S” stands for “Spreadsheet”. It is a popular, lightweight office suite developed and distributed by a Chinese company named Kingsoft Corporation.
It is an all-in-one solution that has four main components:
- WPS Writer – To create and edit documents.
- WPS Presentation – To create and edit presentations.
- WPS Spreadsheet – To work on spreadsheets and data analysis.
- WPS PDF Toolkit – For handling PDFs and converting them to various formats.
WPS Office suite is available for multiple platforms like Windows, Linux, Android, MacOS Android, and iOS. While specifically talking about Linux, WPS is available for most major Linux distributions including Ubuntu and Linux Mint.
It is compatible with various file formats and other productivity software suites like MS Office, LibreOffice, and Google Docs/Sheets/Slides. It has both a free and a premium version. However, you can enjoy the free version of WPS on your Linux.
Moreover, WPS Office supports both the 32-bit and 64-bit architectures.
More than 200,000 companies around the globe are using the WPS Office suite due to its rich features like team collaboration, data security, numerous professional free templates, and integration with WPS Cloud.
Let’s now head towards the process of installing WPS Office on your Linux distribution.
How to Install WPS Office on Linux
Open any of your favorite web browsers head to the WPS Office downloads page and grab either its DEB or RPM package depending on your Linux distribution.
If you are utilizing a Debian-based distribution, such as Debian and Ubuntu, you must download the DEB package. If you are using an RHEL-based distribution, such as Fedora, you must download the RPM package.
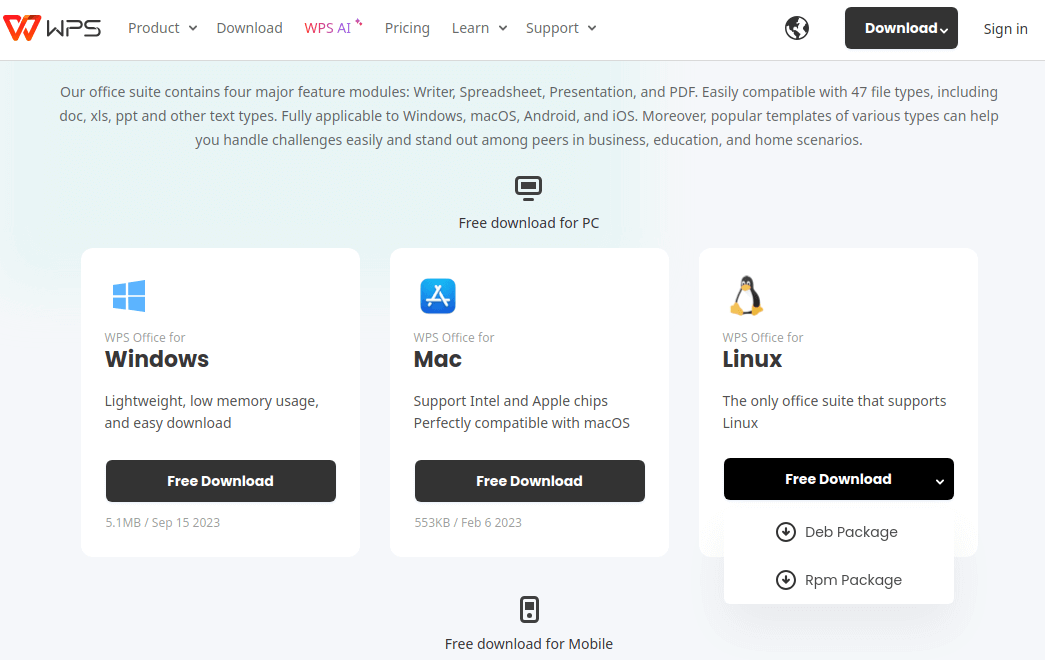
After downloading the desired WPS package according to your distribution, it is recommended to update your machine.
$ sudo apt update [On Debian, Ubuntu and Mint] $ sudo dnf update [On RHEL/CentOS/Fedora and Rocky/AlmaLinux]
Now, navigate to the download folder where the WPS DEB or RPM package is located, and after reaching the Downloads directory, use one of the following commands, depending on your package manager, to install WPS Office as shown.
$ sudo apt install ./wps-office_*.deb [On Debian, Ubuntu and Mint] $ sudo dnf install ./wps-office_*.rpm [On RHEL/CentOS/Fedora and Rocky/AlmaLinux]
During the installation process of WPS, you will receive an end-user license agreement (EULA) prompt, simply select the “OK” option to proceed further.
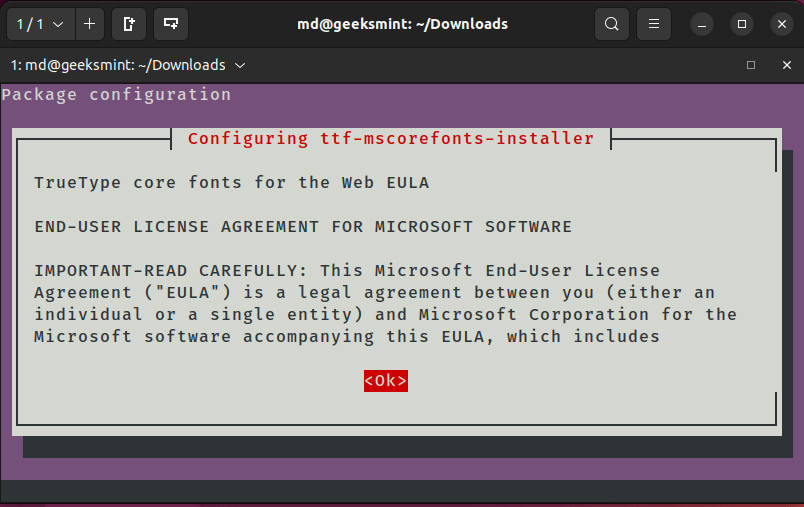
Next, accept the license by choosing the “yes” option.
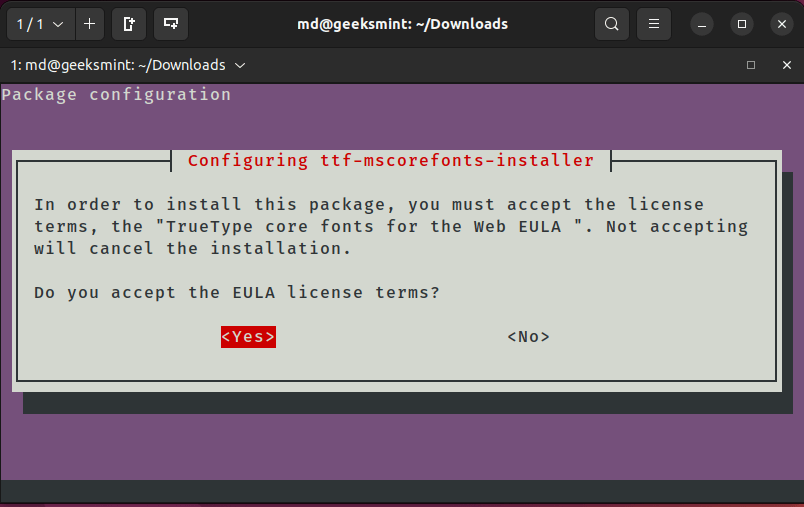
After accepting the EULA license terms, your WPS Office suite will successfully install in your Linux.
Starting WPS Office on Linux
You can open the WPS office by typing “wps” command in your terminal or by simply searching “wps” in your applications. It will first prompt you with the End User License Agreement for the WPS Office.
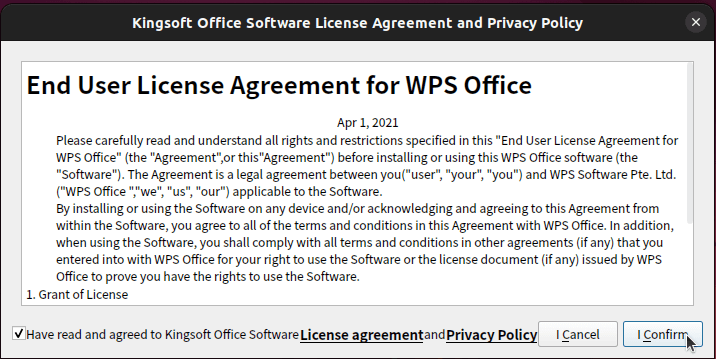
Enjoy using WPS Office Suite!
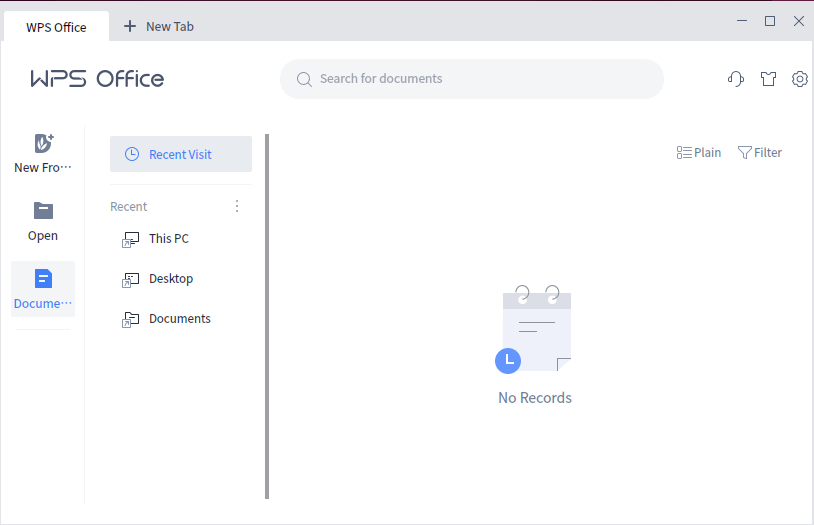
You can open any existing document by pressing the “Open” option and browsing the desired file or create a new document, presentation, or Excel spreadsheet by clicking on the “New from Docer” option.
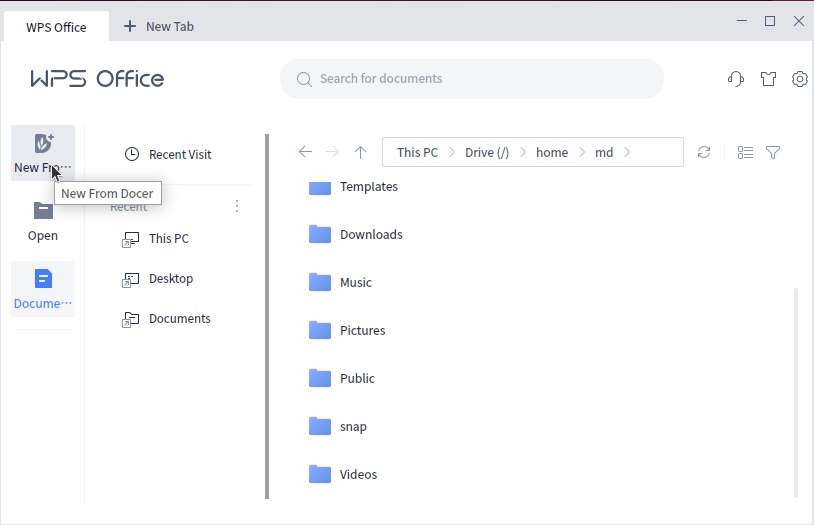
It will redirect you to a “new” page. Here, you will see different tabs. To create a new document (text processing), click on the “Plus” icon under the “Document” tab, which will create a blank document.
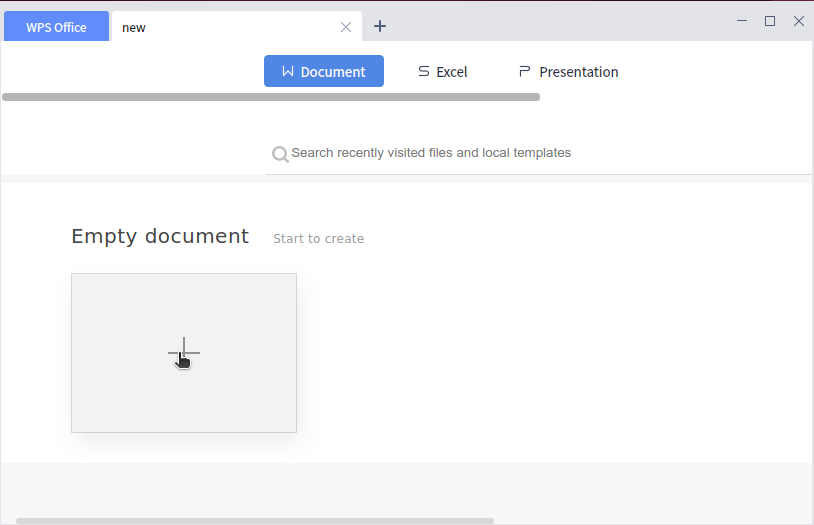
Enjoy creating your document and remember to save it on your system!
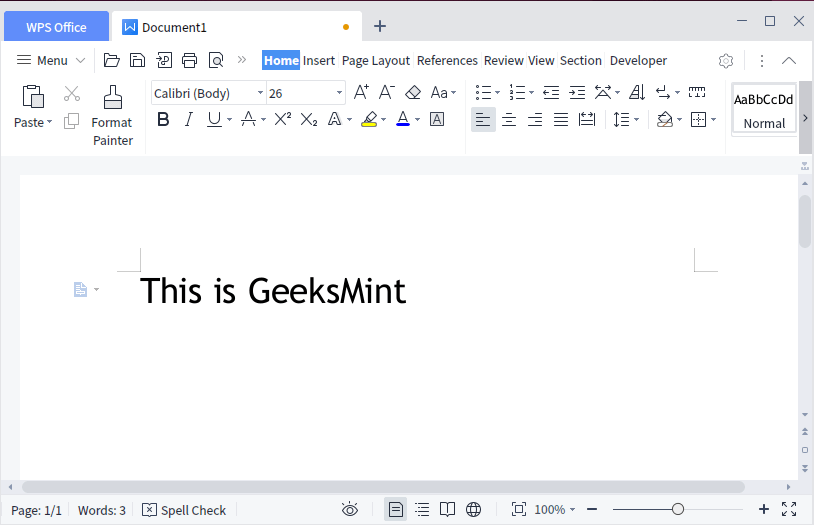
If you want to create a new Excel file, head to the “Excel” tab and click on the “plus” icon. It will open a blank WPS Spreadsheet where you can enter data into cells, create formulas, and use functions for calculations.
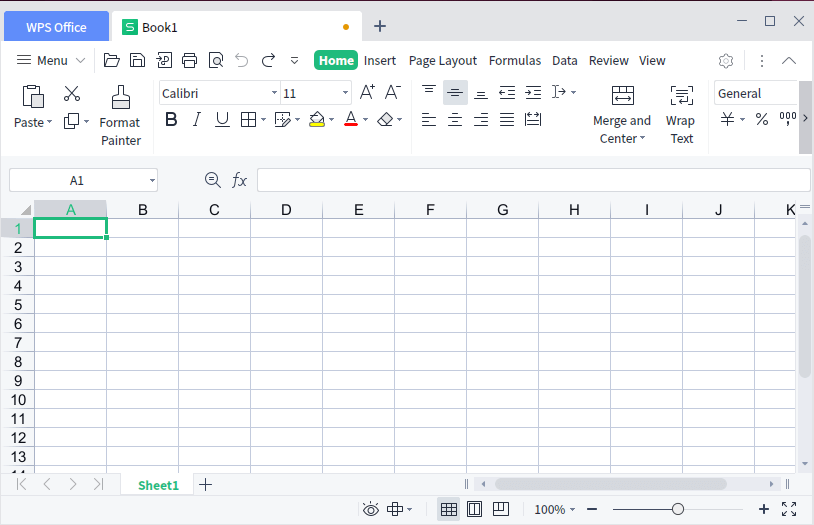
Similarly, you can switch to the “Presentation” tab and click on the “plus” icon to open a blank presentation.
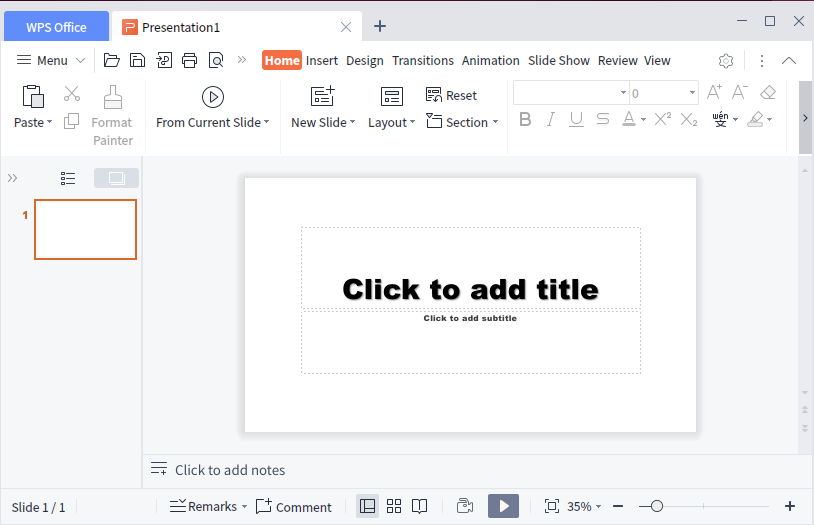
Conclusion
WPS Office Suite is an all-in-one freeware tool that you must try to fulfill your needs for creating, viewing, and editing documents, PDFs, spreadsheets, and presentations.
WPS supports many major Linux distributions and other platforms. It is also a great tool for team collaboration, as it allows you to share your documents in real time and provides the facility to set permissions for different users to ensure security.
